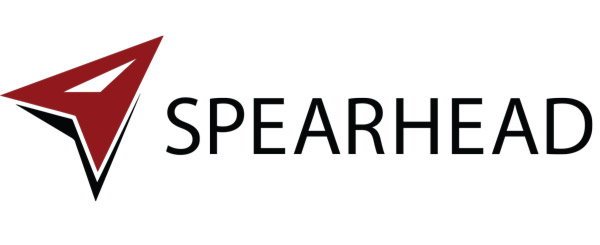A campaign is only as good as its outcome. How do you know if a campaign’s performance is up to par so that you get the return on investment you expect? Google Campaign URL Builder is a helpful tool that helps track each link you use in your campaign – even if that link goes to the same destination. Therefore, if you use the same link in different channels such as email, social media ads, and web banners, you can track the performance of each of those links separately. The result is that you will be able to tell which channel has the strongest performance within your campaign; for example, perhaps the social media ad gets a lot more clicks than the email did.
Ready to see which links in your campaign are the strongest? Here’s a simple guide for how you can build your campaign URL:
- Go to Google’s Campaign URL Builder
- Choose the URL you want to track. For this example, we will use www.yourspear.com. Enter your URL into the ‘Website URL’ box (see Exhibit 1).
- Enter the campaign source you want to track next to ‘Campaign Source’ (see Exhibit 1). This is the search engine or platform you are running the ads on; this could be Google, Website, Facebook, Instagram, etc.
- Enter your campaign medium in the box next to ‘Campaign Medium’ (see Exhibit 1). This defines the type of advertising campaign that will contain the URL; this could be an Ad Campaign, Boosted Post, Web Banner, Email, PPC, etc.
- Fill in the ‘Campaign Name’ box; this could be a product name, promotion, slogan, etc.
- Fill in the ‘Campaign Term’ box if you have any paid keywords for your campaign that you would like to include. Leave blank if you do not have any.
- Fill in the ‘Campaign Content’ box; this can be anything you want, such as the goal of your campaign, the audience your campaign is targeting, or the call to action for that link. This will help differentiate between ads within the campaign.
Exhibit 1
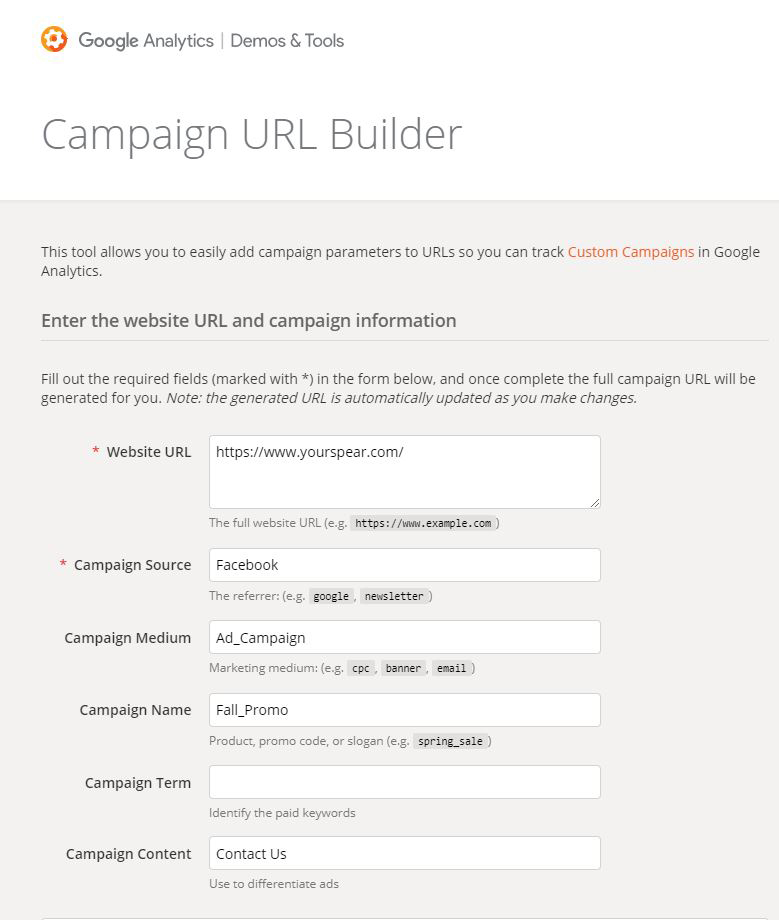
Scroll down the page, and you will see a white box that says, ‘Share the generated campaign URL’ (see Exhibit 2). You can copy the entire URL by clicking the ‘Copy URL’ button, and then using that generated URL in your campaign medium where you would normally put the link. If your link will be in a social media post or somewhere you do not want to use a long link, click the ‘Convert URL to Short Link’ button, then click the ‘Copy URL’ button to copy the shortened link.
Exhibit 2
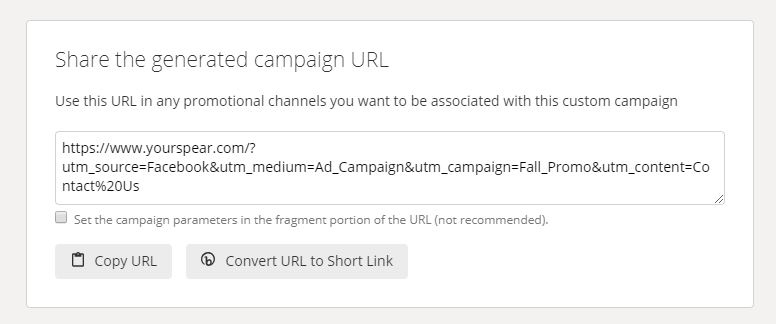
In order to track the effectiveness of your custom campaign URLs, they need to be entered into Google Analytics for tracking. Sign into your Google Analytics, select Admin, View and then Goals. Select the red ‘+ New Goal’ button and follow the steps to set up the goal. You will have the option to add your campaign URL in the last step.
Repeat this process for any other campaign mediums you are implementing.
Happy campaign tracking!
Kristin Howard, Guess Blogger from 24Social